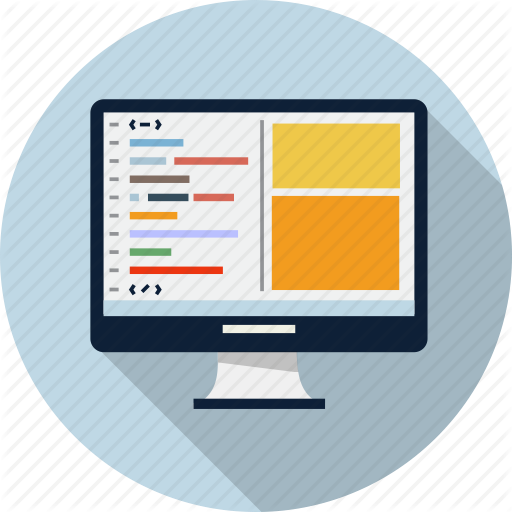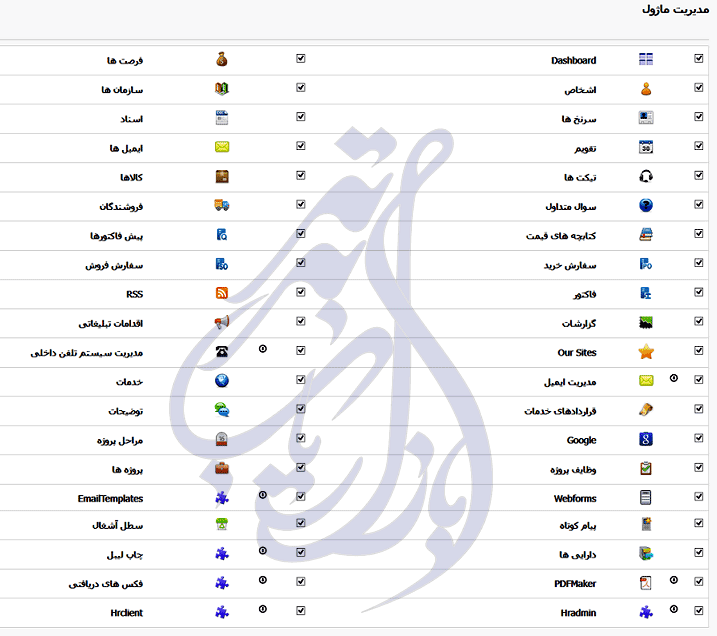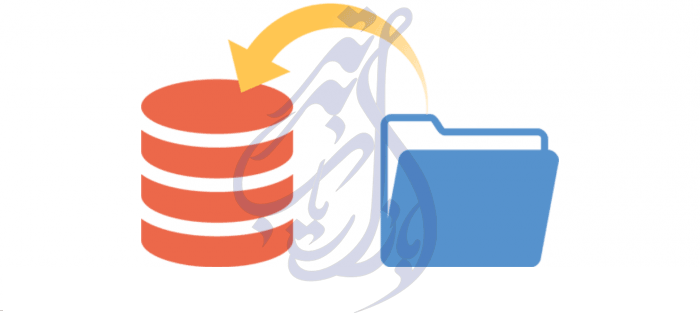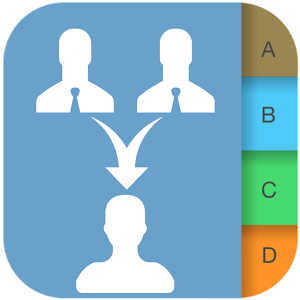تنظیم فیلدها در ویتایگر فارسی
تنظیم فیلدها در ویتایگر فارسی
ویرایشگر فیلدها و نحوه چیدمان فیلدها
این ویژگی در نسخه مدیریت مخاطبین، نسخه فروش، نسخه پشتیبانی و نسخه نهایی از ویتایگر سی آر ام موجود است.
CRM مجموعه ای از فیلدهای پیش فرض را ارائه می دهد. این ویژگی امکان ایجاد فیلدهای سفارشی، تنظیم مجدد فیلدها، ویرایش خصوصیات فیلد و انتقال فیلدها در داخل و در سراسر بلوک ها را فراهم می کند. فیلدهایی که می سازید، توسط تمامی کاربرانی که از طریق حساب کاربری شما به CRM دسترسی دارند، قابل استفاده است. مگر اینکه شما برای پروفایلهای کاربران، محدودیت دسترسی تعریف کنید.
به دو روش مختلف می توانید برای ویرایش فیلدها و ویرایش صفحه آرایی فیلدها عمل کنید.
روش اول از طریق تنظیمات
- روی علامت چرخ دنده
 در گوشه سمت راست کلیک کنید.
در گوشه سمت راست کلیک کنید. - روی تنظیمات CRM کلیک کنید.
- روی منوی کرکره ای “استودیو” کلیک کنید.
- روی “ویرایش فیلدها” کلیک کنید. می توانید روی علامت سنجاق
 که در کنار آن واقع شده کلیک کنید تا یک کلید میانبر به تنظیمات صفحه اصلی اضافه کند.
که در کنار آن واقع شده کلیک کنید تا یک کلید میانبر به تنظیمات صفحه اصلی اضافه کند. - یک ماژول از منوی کرکره ای در سمت راست بالای صفحه انتخاب کنید.
روش دوم از طریق ماژول مربوطه
- ماژول مورد نظر را انتخاب کنید.(مثال:سرنخ ها)
- در ماژول انتخاب شده روی رکورد مورد نظر کلیک کنید.
- روی علامت آچار
 در گوشه سمت راست بالا کلیک کنید.
در گوشه سمت راست بالا کلیک کنید. - روی ویرایش فیلدها کلیک کنید.
آغاز به کار
قبلا به روش های متفاوت دستیابی به ویرایش فیلدها و ویرایش صفحه آرایی فیلدها اشاره کردیم. اگر به ویراشگر فیلد و صفحه آرا از طریق تنظیمات صفحه دسترسی پیدا کردید، به انتخاب ماژول دلخواه از منوی کشویی نیاز خواهید داشت. در نهایت تمامی فیلدهای ماژول مربوطه به نمایش در می آیند. این کار به شما برای انجام کارهای مختلف روی فیلدها کمک می کند. از سوی دیگر اگر با کلیک بر روی گزینه “ویرایش فیلدها ” در یک ماژول انتخاب شده به ” ویرایش فیلدها و ویرایش صفحه آرایی فیلدها” رسیده باشید، می توانید براحتی از این مرحله صرفنظر کنید.
چند قدم ساده برای انتخاب یک ماژول :
- روی علامت چرخ دنده
 در گوشه سمت راست بالای صفحه کلیک کنید.
در گوشه سمت راست بالای صفحه کلیک کنید. - روی دکمه “تنطیمات CRM” کلیک کنید.
- روی منوی کشویی “استودیو” کلیک کنید.
- روی “ویرایش فیلدها” کلیک کنید. می توانید روی علامت سنجاق
 که در کنار آن واقع شده کلیک کنید تا یک کلید میانبر به تنظیمات صفحه اصلی اضافه کند.
که در کنار آن واقع شده کلیک کنید تا یک کلید میانبر به تنظیمات صفحه اصلی اضافه کند. - یک ماژول از منوی کشویی در سمت راست بالای صفحه انتخاب کنید.
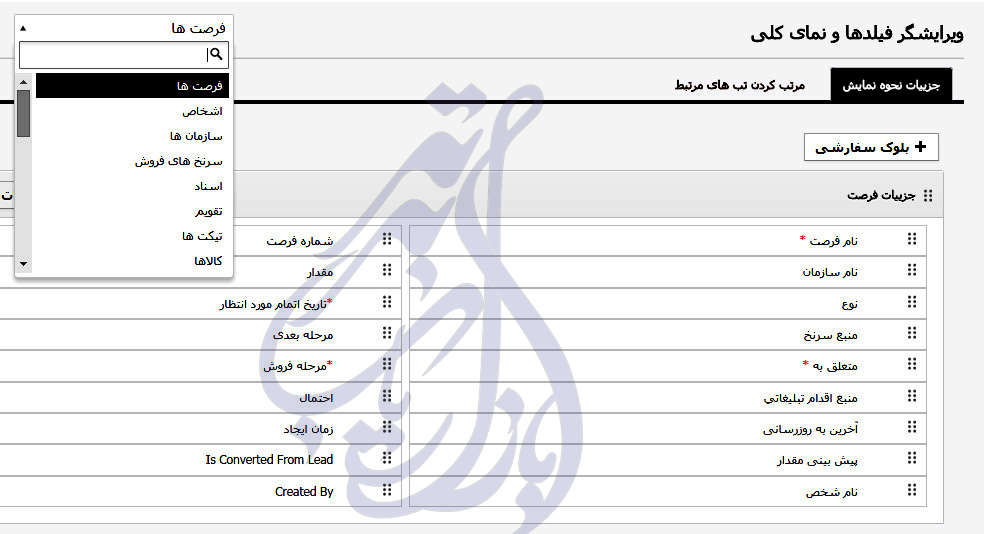
افزودن فیلدهای سفارشی
این ویژگی به شما این امکان را می دهد که به فیلدهای پیش فرض ارائه شده ویتایگر سی آر ام، فیلدهای سفارشی اضافه کنید.
چند قدم ساده برای افزودن فیلد سفارشی به ماژول انتخاب شده:
۱ . با دو کلیک، نوع داده مورد نظر را از قسمت “نوع فیلدها” در منوی انتخابی، انتخابی کنید. یا فیلد را با کشیدن و رها کردن، به بلوک مورد نظر منتقل کنید.
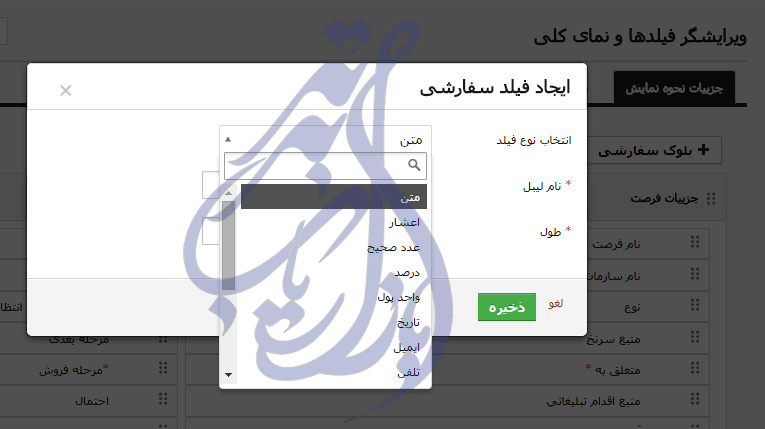
۲ . نام فیلد را در فیلد “نام برچسب” ایجاد کنید و طول فیلد را در قسمت “طول فیلد” مشخص کنید.
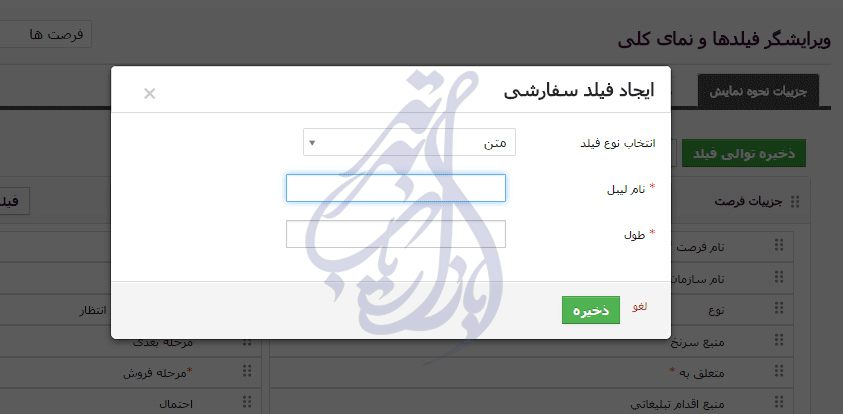
- مقدار پیش فرض را در فیلد سفارشی وارد کنید.
- با فعال کردن یک دفترچه مشخص به فیلد سفارشی ساخته شده، ویژگی اضافه کنید.
جدول فیلد های سفارشی
ویتایگر سی آر ام بر اساس نیازهای شخصی و سازمانی کاربران برای ایجاد فیلد های سفارشی، بازه وسیعی از انتخاب ها را در اختیار آنها قرار می دهد. جدول زیر اطلاعات کاملی در این رابطه ارائه می دهد.
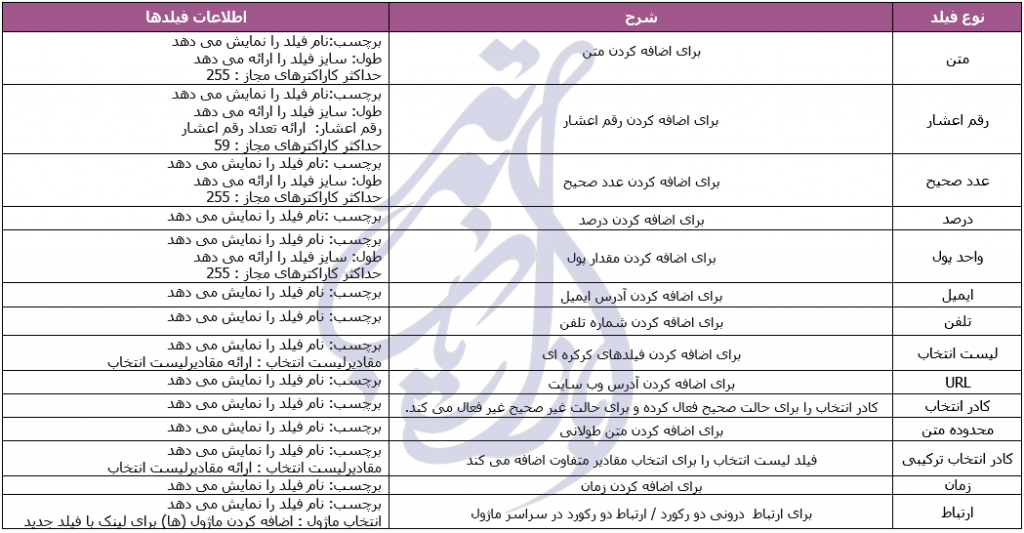
ایجاد بلوک دلخواه
با این ویژگی قادر به ایجاد بلوک های جدید در کنار بلوک های پیش فرض CRM خواهید بود.
برای ایجاد بلوک دلخواه مراحل زیر را انجام دهید.
۱. روی ” اضافه کردن بلوک” کلیک کنید
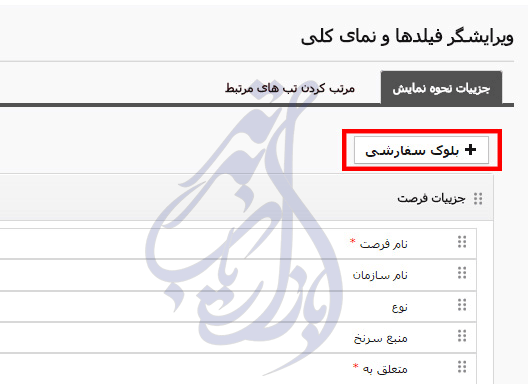
۲. پنجره ای باز می شود. در قسمت “نام بلوک” برچسب را ایجاد کنید و یک بلوک از منوی کشویی “اضافه کردن بلوک بعدی” انتخاب کنید تا در بلوک انتخابی شما جایگذاری انجام شود.
۳. دکمه ذخیره را انتخاب کنید تا تغییرات ذخیره شوند.
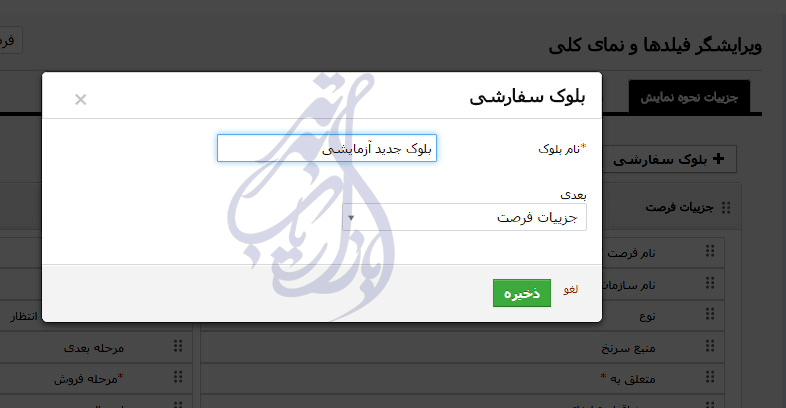
مرتب سازی مجدد فیلدها
با داشتن ویتایگر سی آر ام قابلیت مرتب سازی مجدد فیلدها بر اساس نیازمندیهای سازمانتان در اختیارتان قرار می گیرد. به راحتی می توانید روی فیلد مورد نظرتان کلیک کرده و آنرا به هر نقطه انتخابی داخل بلوک ها بکشید و منتقل کنید.
از مراحل زیر می توانید برای مرتب سازی مجدد فیلدها استفاده کنید:
- در قسمت “ویرایشگر فیلدها و نحوه چیدمان فیلدها” در ماژول انتخاب شده، روی فیلد مورد نظر کلیک کنید.
- فیلد را به محل مورد نظر بکشید.(براحتی می توانید فیلدها را در تمام جهت های ممکن:بالا،پایین، چپ و راست حرکت دهید)
- بعد از مرتب سازی مجدد فیلدها، روی دکمه “ذخیره توالی فیلد” کلیک کنید.
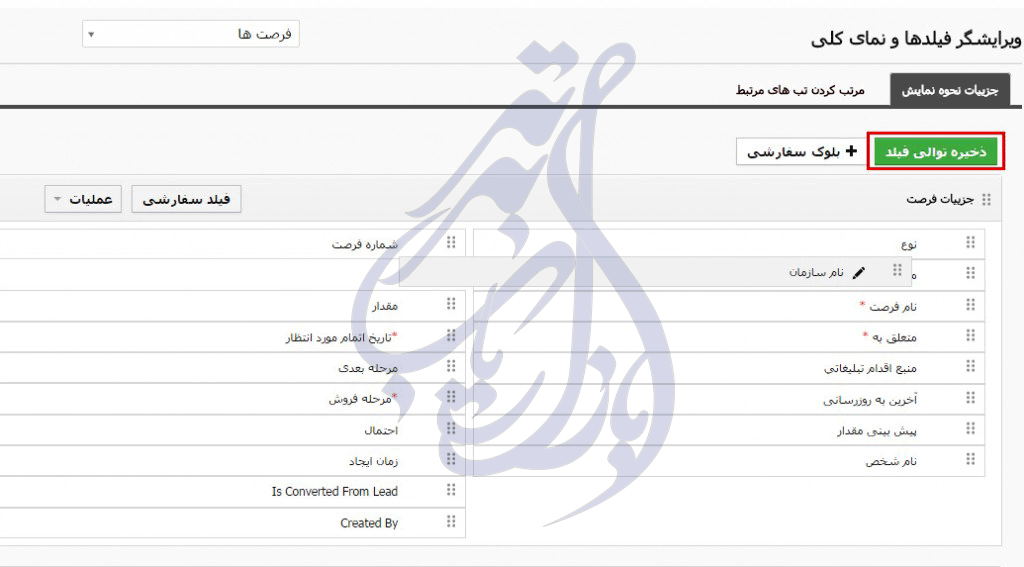
ویرایش خصوصیات فیلد
این ویژگی کمک می کند تا تنظیمات اولیه فیلدها در ویتایگر سی آر ام را پیکر بندی کنید. علاوه بر آن قادر خواهید بود
فیلدها را در ماژول ها فعال/غیرفعال کرده، آن ها را سریع ساخته و نمایش خلاصه ای از آنها را دیده و بصورت گروهی ویرایش کنید.
از مراحل زیر می توانید برای ویرایش خصوصیات فیلدها استفاده کنید:
۱. روی علامت مداد که کنار فیلد مورد نظرتان واقع شده کلیک کنید.
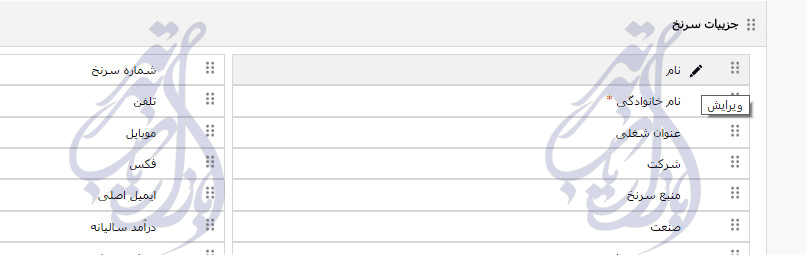
۲. پنجره ای باز می شود که مجموعه ای از انتخابها را با قابلیت تنظیم روی ماژول انتخابی در اختیارتان قرار می دهد.
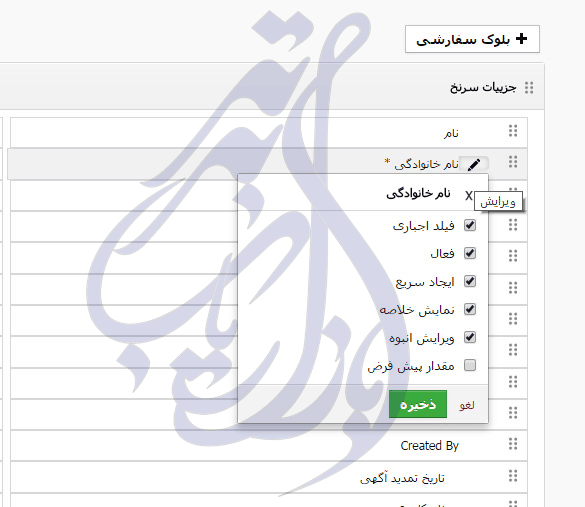
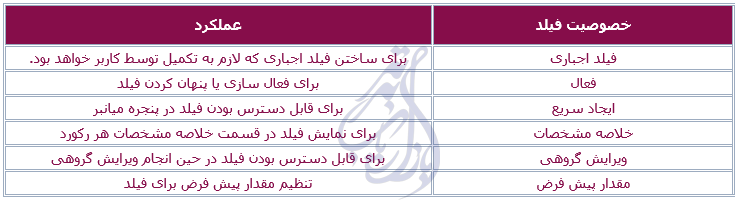
۳. بعد از اعمال تغییرات لازم در ویژگی های فیلد، دکمه ذخیره را فشار دهید.
نکته:بعضی از کادرهای انتخاب بدلیل اینکه ویژگی های آنها غیر قابل تغییر است، غیر فعال هستند.
حذف فیلدها
اگر فیلدهای سفارشی ایجاد شده نیازهای شما برآورده نمی کنند، می توانید آنها را به طور دائم حذف کنید. با حذف فیلد های سفارشی نیز داده های مربوط به آن را حذف کنید و یا فیلد مشخصی را پنهان کنید تا کاربران دیگر قادر به استفاده از آن نباشند.
از مراحل زیر می توانید برای حذف فیلدها و بلوک های اختصاصی استفاده کنید:
۱.روی سطل زباله کلیک کنید تا فیلد حذف شود.
۲.برای حذف بلوک اختصاصی، روی دکمه اقدام کلیک کرده و بلوک انتخاب شده را حذف کنید. در پیام هشدار “بله” را انتخاب کنید.
نکته :فقط فیلدهای سفارشی قابل حذف هستند و فیلدهای پیش فرض را نمی توانید حذف کنید.
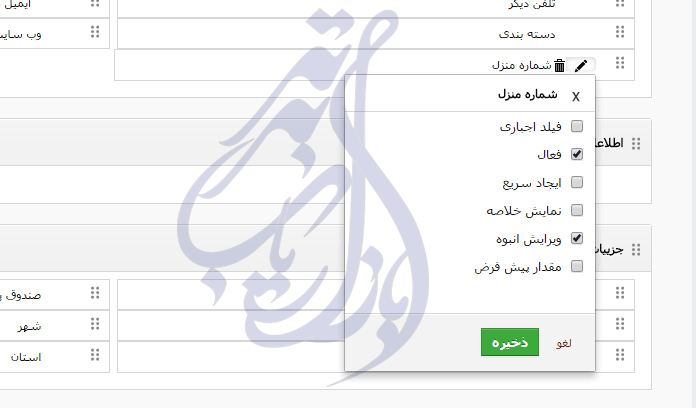
پنهان سازی فیلدها
با این ویژگی می توانید فیلدها را پنهان کنید که در نتیجه سایر کاربران CRM قادر به استفاده از آنها نخواهند بود. مزیتی پنهان سازی بر حذف فیلدها این است که داده های مربوطه از بین نرفته و می توان آنها را مجددا باز گرداند.
از مراحل زیر می توانید برای حذف فیلدها و بلوک های اختصاصی استفاده کنید:
۱.روی علامت مداد در کنار فیلد مورد کلیک کنید.
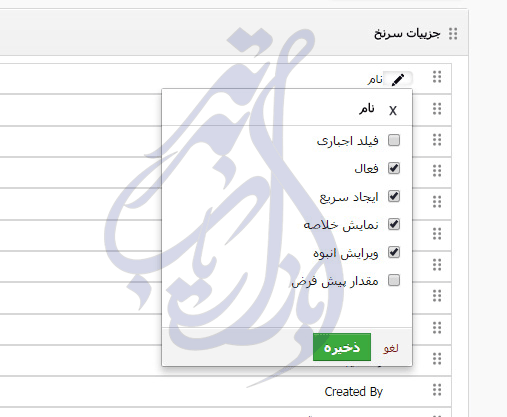
۲.یک منو باز می شود که در آن مجموعه ای از انتخابهایی را در اختیارتان قرار می دهد که می توانند با ماژول انتخاب شده پیکربندی شوند.
۳.کادر انتخاب فعال را از حالت انتخاب شده خارج کنید تا فیلد مشخص را پنهان کند.
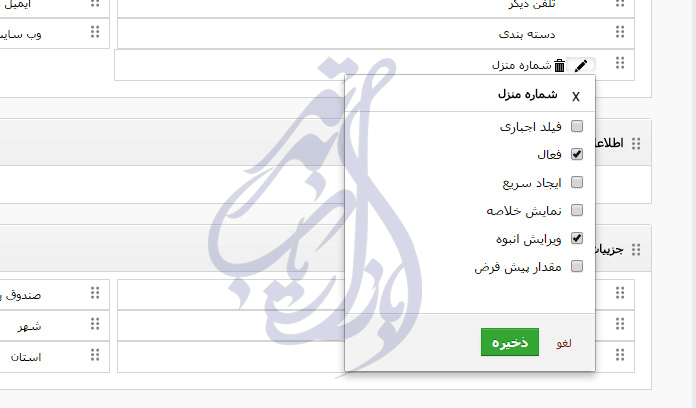
۴.روی ذخیره کلیک کنید تا تغییرات بروزرسانی شوند.
نکته: فیلدهای اختصاصی و پیش فرض قابل پنهان شدن هستند ولی فیلدهای اجباری را نمی توان پنهان کرد.
ساخت فیلدهای اجباری /غیر اجباری
فیلدهای اجباری فیلدهایی هستند که ملزم به تکمیل آنها هستید.نمیتوانید رکوردها را بدون تکمیل فیلدهای اجباری ایجاد یا مسیر دهی کنید. باید در ماژول های CRM مقدار اجباری بودن را مشخص کنید و بر اساس نیازمندیهایتان فیلدها را اجباری و غیر اجباری کنید.
در این قسمت نحوه اجباری کردن فیلد مورد نطر شرح داده شده است.
- روی علامت چرخ دنده
 در گوشه سمت راست کلیک کنید.
در گوشه سمت راست کلیک کنید. - روی تنطیمات CRM کلیک کنید.
- روی منوی کشویی “استودیو” کلیک کنید.
- روی “ویرایش فیلدها” کلیک کنید. می توانید روی علامت سنجاق
 که در کنار آن واقع شده کلیک کنید تا یک کلید میانبر به تنظیمات صفحه اصلی اضافه کند.
که در کنار آن واقع شده کلیک کنید تا یک کلید میانبر به تنظیمات صفحه اصلی اضافه کند. - یک ماژول از منوی کشویی در سمت راست بالای صفحه انتخاب کنید.
- نشانگر اشاره گر ماوس را روی فیلد مورد نظر برده و روی علامت مداد کنار آن کلیک کنید. فیلد “تلفن اولیه” را در ماژول سرنخ ها وارد کنید.
- کادر انتخاب “فیلد اجباری ” را فعال کنید.
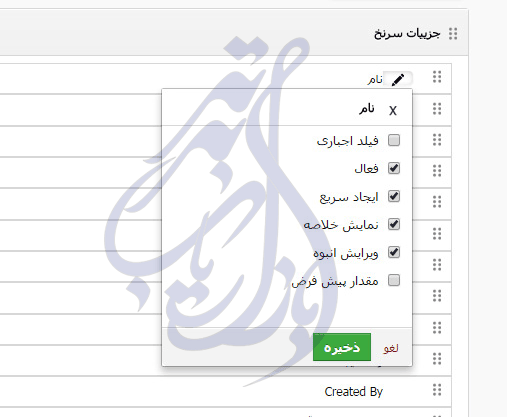
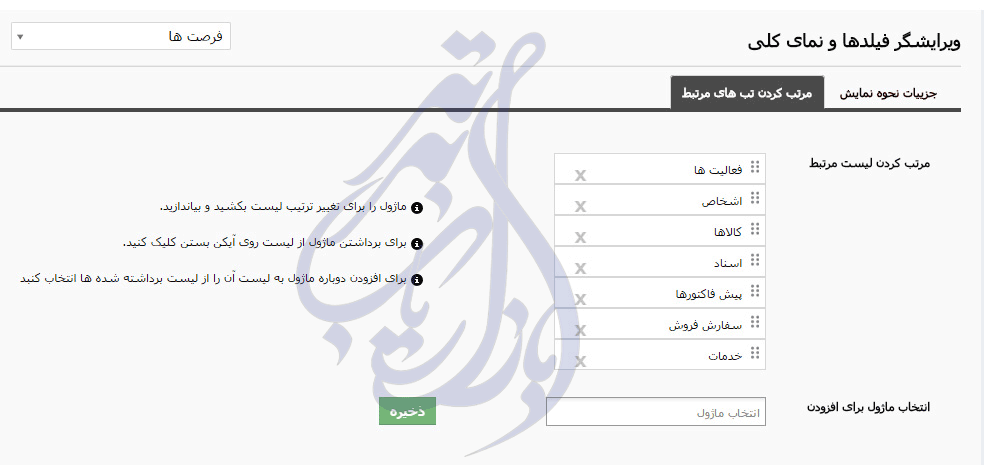
.دکمه ذخیره را کلیک کنید.
۹.برای غیر اجباری کردن هر فیلدی باید مراحل فوق را عینا تا مرحله ۶ انجام داده و در مرحله ۷ کادر انتخاب “فیلد اجباری” را از حالت انتخاب خارج کنید تا فیلد مربوطه غیر اجباری شود.
نکته: توجه داشته باشید که بعضی از فیلدها را نمی توانید غیر اجباری کنید. بعنوان مثال نام خانوادگی در ماژول مخاطبین را نمیتوان غیر اجباری کرد. این فیلدها برای ایجاد ارتباط میان دو ماژول اجباری شده اند.
ارتباط ماژول ها
روابط در ماژول ها به شما کمک می کند تا میان دو ماژول متفاوت و رکوردهای آن ها پیوند ایجاد کنید. صرفنظر از ارتباط های پیش فرضی که توسط خود CRM ایجاد شده است، مدیر CRM می تواند میان دو ماژول، ارتباط های جدیدی ایجاد کند.
در اینجا نحوه اضافه کردن ارتباط را توضیح می دهیم:
- روی علامت چرخ دنده در گوشه سمت راست کلیک کنید.
- روی تنطیمات CRM کلیک کنید.
- روی منوی کشویی “استودیو” کلیک کنید.
- روی “ویرایش فیلدها” کلیک کنید.
- یک ماژول از منوی کشویی در سمت راست بالای صفحه انتخاب کنید.
- روی “ارتباط ها” کلیک کنید.
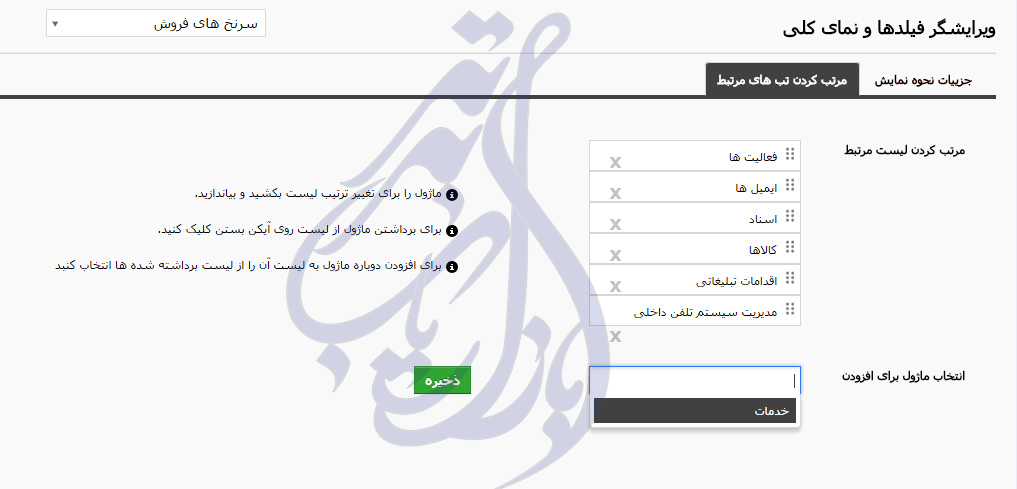
اضافه کردن یک ارتباط
برای اضافه کردن یک ارتباط جدید روی “اضافه کردن ارتباط” کلیک کنید.
مثالی را در نظر بگیرید که می خواهید به ماژول اولیه سرنخ یک ارتباط اضافه کنید.
- یک ماژول مرتبط مانند “فرصت” را انتخاب کنید.
- “نوع ارتباط” را انتخاب کنید.
برای ایجاد ارتباط میان دو ماژول متفاوت ۳ روش گوناگون وجود دارد.
ارتباط یک به یک: رکوردها در ماژول اولیه (سرنخ ها) و ماژول ارتباط داده شده (فرصت ها) بصورت واحد با هم مرتبطند. که همان ارتباط یک طرفه است. مثلا یک سرنخ می تواند فقط با یک فرصت مرتبط بوده و یک فرصت فقط با یک سرنخ پیوند خواهد داشت. یک فیلد در نمایش رکورد هر ماژول ایجاد خواهد شد. هر تغییری که در یک ماژول اعمال شود، باعث ایجاد تغییرات در ماژول مرتبط با آن خواهد شد.
ارتباط یک به چند:
رکوردها در ماژول اولیه (سرنخ ها) میتوانند با چند رکورد در ماژول مرتبط(فرصت ها) ارتباط داشته باشند. به عنوان مثال یک سرنخ میتواند با چند فرصت پیوند داشته باشد اما هر فرصت فقط با یک سرنخ می تواند ارتباط داشته باشد. نمایش جزئیات سرنخ در یک tab زیر خلاصه ماژول فرصت ها در قسمتی که جزئیات نمایش ماژول فرصت ها فیلدی شامل لینکی به رکورد فرصت ها نمایش خواهد داد را نشان می دهد.
ارتباط چند به یک:
این ارتباط دقیقا بر عکس رابطه یک به چند عمل می کند. یک فرصت میتواند با چند سرنخ مرتبط باشد اما هرسرنخ فقط با یک فرصت در ارتباط خواهد بود.
ارتباط چند به چند:
این نوع از ارتباط فقط در برخی ماژول ها (اسناد و فعالیت ها) موجود است. رکوردها در ماژول اولیه و ماژول مرنبط میتوانند چند رکورد مرتبط با هم داشته باشند. به عنوان مثال، سرنخ ها می توانند با چند سند مرتب بوده و یک سند می تواند با چند سرنخ ارتباط داشته باشد. نمایش رکوردهای هر دو ماژول در صفحه مربوط به ماژول مقابل انجام پذیر است.
۳.”فیلد مرجع ” را به هر دو ماژول اضافه کنید.
۴.دکمه ذخیره را کلیک کنید.
تمام ماژول های مرتبط در طول ارتباطشان با ماژول اولیه و بر اساس ارتباطشان با آن، نمایش داده خواهند شد.می توانید ترتیب لیست ماژول ها را تغییر داده و یا ارتباط میان آن ها را با کلیک بر روی علامت حذف، از بین برید.